|
Materiales 
2 mask
Tuve
fonts
Filtros utilizados
Tronds y Xero
|
Para vuestra guia durante la creacion,
clicar en la pluma con el bouton izquierdo del maus
y desplacela para marcar vuestra linea por donde estais 
|
COMENZAMOS
Abrir una nueva imagen de 1024X380 tranparente
paleta de colores 1º plano #d04737 plano de fondo #c7bbab
con el 1 plano formaremos este gradiente
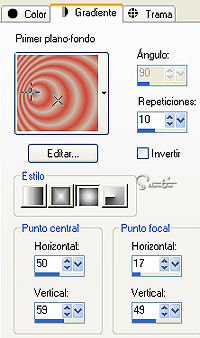
pintar con el gradiente
capa duplicar
imagen espejo bajamos la opacidad de esta capa a 50 %
capas fusionar capas visibles
ajustar desenfocar desenfoque gaussiano 10
efectos filtro
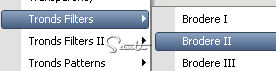
ajustar -desenfocar -desenfocar mas
herramienta selecciones activamos la personalizada
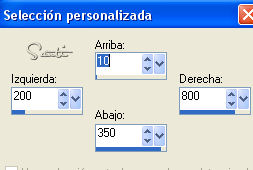
capa nueva capa
copiamos el tuve jarrones pegar en la selección
efecto filtro Xero / porcelain por defecto
selecciones invertir
ponemos el gradiente así
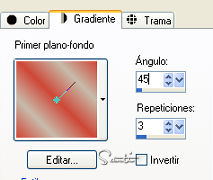
capa nueva capa la pintamos con el gradiente
capa nueva capa de mascara a través de una imagen y aplicamos la mascara 174
capas fusionar grupo
efectos contornos realzar
selecciones anular selección
imagen cambiar tamaño al 90% todas las capas des tildado
efectos contornos realzar
capa duplicar
imagen cambiar tamaño al 90%
efectos contornos realzar
activamos la capa del fondo así

imagen tamaño del lienzo

activamos la herramienta deformación y la estiramos hasta completar el paño
capa nueva capa de mascara a través de una imagen
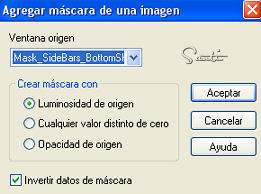
capas fusionar grupo
efectos 3D sombra 3 3 75 3
capa nueva capa
la pintamos con el color #d04737
capas organizar enviar al fondo
capas fusionar capas visibles
en la paleta de colores invertiremos los colores
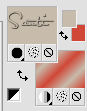
herramienta texto

escribir texto
capas convertir vector en capa de trama
efecto 3D biselado interior
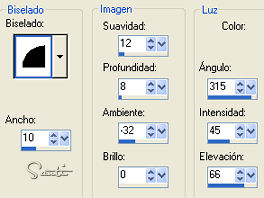
ajustar nitidez enfocar ( lo aplicamos dos veces)
efectos 3D sombra 1 1 100 0 color negro
capas fusionar capas visibles
Tutorial creado por Santi & Desing
Abril 2008
Prohibida su copia o reproducción sin mi autorización
|
